クリックポストのラベルを印字する際にトラブルが発生した場合、主な原因はポップアップブロッカーが作動していることです。
このブロッカー機能を無効にすることで、印字作業がスムーズになるでしょう。
また、印字にはPDFファイルを閲覧するためのアプリケーションが要求されます。このアプリケーションを最新の状態に更新しておくことが重要です。
更に、ご利用のパソコンやウェブブラウザがプリンターと正しく連動できているかどうかも、印字する前にチェックすることを推奨いたします。
iPhoneでクリックポストのラベル印刷ができない際の解決策

iPhoneを使用してクリックポストのラベルを印刷しようとしたときにトラブルが発生することがあります。
iPhoneにおける主な問題点とそれを解決する方法を以下に示します。
トラブルの原因として考えられるのは、次の三点です。
- ポップアップがブロックされている
- PDFファイルを開くためのアプリがインストールされていない
- スマートフォンの印刷機能に問題がある
これらの問題を解決するための対策を提案します。
ポップアップブロックの無効化方法
ポップアップブロックが稼働している場合、印刷プレビューウィンドウが表示されず、印刷を行うことができません。
このブロック機能を無効化することで、印刷作業が可能になります。
無効化の手順は次のとおりです。
- 「設定」を開きます
- 「Safari」をタップします
- 「ポップアップをブロック」の設定をオフに切り替えます(色が緑から白に変わります)
セキュリティを確保するために、印刷が完了したらポップアップブロックを再び有効に設定することをお勧めします。
PDFファイル閲覧のためのアプリケーション導入について
クリックポストでのラベル印刷のためには、PDF形式のファイルを開くことができるアプリケーションが必須です。
もし、そのようなソフトウェアがお使いのパソコンにインストールされていない場合は、ファイルを閲覧することが不可能となります。
そこで、以下に推奨するアプリケーションを紹介します。
- Adobe Acrobat Reader
- PDF Expert
これらのアプリケーションをインストールすることで、PDFファイルの操作がよりスムーズに行えるようになります。
スマートフォンによる印刷機能のトラブルについて
スマートフォンを活用して直接印刷を行う際、時にはトラブルが発生することがあります。
例として、ラベルの枠線はきちんとプリントアウトされるものの、中のバーコードや個人情報が印刷されないという現象が挙げられます。
このような問題は、スマートフォンとプリンタの間のデータ送信の不具合が原因で起こり得ます。
これより、異なるブラウザにおける印刷上の問題と、それを解決するための具体的な手順をご紹介します。
MacとChrome使用時のクリックポストラベル印刷の解決策
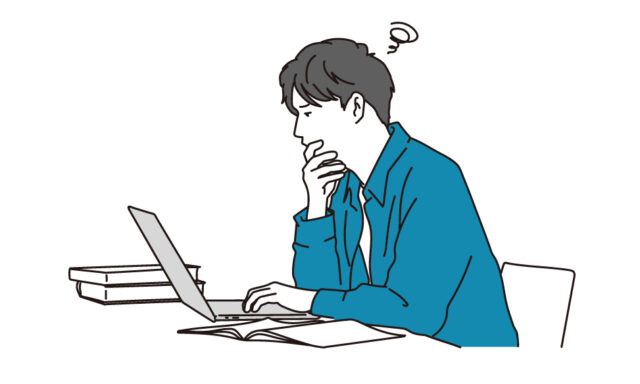
クリックポストのラベルを印刷する際、よくあるトラブルの原因として、主に以下の三点が挙げられます。
- コンピュータとプリンターの接続設定
- PDF閲覧アプリの機能障害
- ポップアップ広告のブロック機能
パソコンとプリンターの検証項目
印字作業を開始するにあたり、パソコンとプリンターが適正に設定されている事をチェックしましょう。
- プリンターに不具合が無いこと
- プリンターが適切に動作しているか
- パソコンとプリンターの接続が正確か
- 現在利用しているOSが最新のバージョンになっているか
PDFファイル表示のトラブルと対処法
PDFファイルが正確に表示されない場合、そのままでは印刷ができません。
表示不具合や文字化けが起こらないよう、PDF閲覧用アプリが常に最新版であることを確認してください。
ポップアップブロックの設定変更
現在有効となっているポップアップブロック機能は、クリックポストの印刷機能を阻害する要因になりかねません。
各ブラウザにおけるポップアップ許可の設定手順をご案内します。
MacのSafariでのポップアップ設定
MacのSafariブラウザにおけるクリックポストのポップアップを許可するための操作手順は、以下の通りです。
- Safariでクリックポストのウェブサイトを開きます。
- メニューバーから「環境設定」を選択します。
- 「Webサイト」タブをクリックし、表示されます。
- リストから「ポップアップウインドウ」を探し、「許可」を設定します。
Chromeでのポップアップ設定
Chromeブラウザでは、下記のステップに沿ってポップアップの許可設定を行います。
- Chromeを起動します。
- 画面右上部にある三点リーダーのアイコンから「設定」を選択します。
- 「プライバシーとセキュリティ」セクションをクリックします。
- 次に「サイトの設定」へと進みます。
- 「ポップアップとリダイレクト」を選択し、許可するサイトのリストにクリックポストのウェブサイトURLを追記します。
MacとChromeにおけるクリックポストラベル印刷のトラブルシューティング
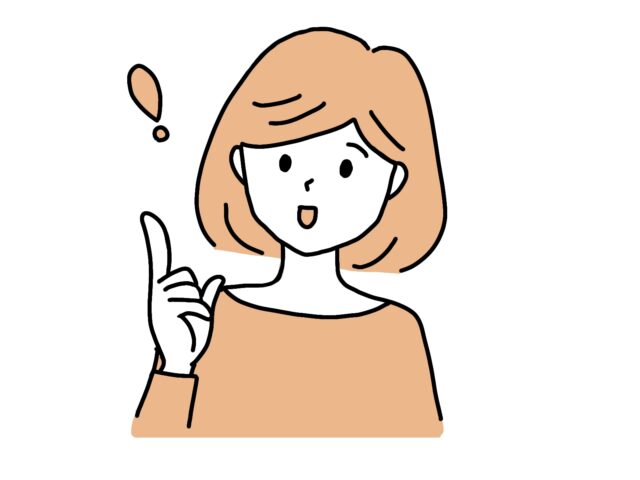
クリックポストでのラベル出力に問題が発生した場合、次の項目を点検して対応してみましょう。
- コンピュータとプリンタの設定が正しいかの確認
- PDFアプリケーションの機能不全がないかのチェック
- ポップアップブロッカーが有効になっていないかの検証
パソコンと印刷機の設定確認事項
印字作業に取り掛かる前に、パソコンと印刷機の設定が正しく配置されているかを再確認することが肝心です。
- 印刷機に異常は生じていないかどうか
- 印刷機の動作状態に問題はないか
- パソコンと印刷機が適切に繋がっているか
- 利用中のオペレーティングシステムが最新版であるか
PDF表示エラー時の対処法
PDFファイルが正しく表示されず、印刷作業が途中で止まってしまう場合があります。
表示に不具合や文字の乱れが生じていないかをご確認の上、PDF閲覧用のアプリケーションは最新版に保つよう心がけてください。
ポップアップブロックの解除方法
ポップアップがブロックされている状況では、クリックポストの印刷機能が使用できません。
ここにMacおよびChromeにおける、ポップアップブロックの解除方法をご案内します。
詳細な情報については、以下のリンクをご覧ください。
MacのSafariでのポップアップ解除方法
MacのSafariブラウザを使用してクリックポスト上でポップアップを許可するには、以下の手順を実施します。
- Safariを開いて、クリックポストのページにアクセスします。
- 「環境設定」に移動します。
- 「Webサイト」タブをクリックします。
- リストから「ポップアップウインドウ」を選びます。
- 該当する設定を「許可」に変更します。
Chromeでのポップアップ解除方法
Google Chromeブラウザでポップアップを許可するための手順は以下の通りです。
- Chromeを起動します。
- 画面右上のメニューアイコン(三点リーダー)をクリックし「設定」に入ります。
- 「プライバシーとセキュリティ」項目をクリックします。
- 「サイトの設定」を選択します。
- 「ポップアップとリダイレクト」をクリックし、「許可するサイト」のセクションで「追加」をクリックします。
- クリックポストのウェブサイトURLを入力し「追加」します。
次のセクションでは、クリックポストの再印刷の手順とそのタイムリミットについて詳しく解説していきます。
クリックポストの再印字と締切時刻について
クリックポスト利用時には再印字について考慮すべき点がいくつか存在します。
再印字の手順について
初次の印刷に失敗した場合は、手続きを最初からやり直し、新たな印刷をしなければなりません。
再度の申し込みが必須であることを念頭に置いてください。
手間取ってしまうと、設定された時間を超過してしまい、再印字が不可能になるリスクがあるため、迅速な対応が求められます。
印刷の時間制限について
クリックポストでの注文および支払い完了後、すぐに印刷を開始する必要があります。
注文から30分以上経過すると、それ以上印刷が出来なくなるため、指定された時間内に印刷を済ませることが不可欠です。
印刷失敗の主な理由として、次のようなケースが考えられます。
- プリンターに不具合が生じ、印刷作業が遅延した場合
- プリンターがデータを適切に認識せず、印刷されても文字が正確に印字されない場合
支払い後、印刷が出来ず、ラベル未使用で発送が滞ってしまった際の料金の取り扱いについて疑問が残ります。
配送未完了における料金体系について
クリックポストにて送り状を作成後、実際に配送が実施されなかった場合は、費用は発生しません。
課金されるのは、郵便物が郵便局にて公式に受理される際からです。
郵便局に投入しても、正規の受領が終わるまでは料金が発生しないので、配送を止めた際には、自動で取引はキャンセルされ、料金は掛かりません。
クリックポストでラベル印字ができない時の対策まとめ
クリックポストを利用している際にラベルの印字に問題がある場合、まず考えられるのはポップアップがブロックされている状況かもしれません。
ブロックされているポップアップを解除するための設定変更を行い、その後で改めて印字を行ってみることをお勧めします。


