アットマークの入力に困っている方へ、この記事が解決策を提供します。
特に慣れない方に向けて、アットマークの打ち方をシンプルに解説いたします。
Windows、Mac、そしてスマートフォン(iPhoneやAndroid)でのアットマークの打ち方を、図を使って分かりやすく説明します。
アットマークは特殊文字のため、一発での入力が難しいことがありますが、こちらで簡単な方法を身につけることができます。
「あっとまーく」と打って「@」マークを出すテクニックもありますが、もっと直感的に入力する方法を覚えましょう。
入力方法が正しいのにうまくいかない場合のトラブルシューティングも、詳しく解説します。
Windowsでのアットマーク入力完全ガイド(JIS・USキーボード対応)
Windows PCにおけるアットマークの打ち方を、日本語キーボード(JIS)と英語キーボード(US)でそれぞれ詳しく説明しています。
また、入力時のトラブルシューティングについても解説しますので、ぜひ参考にしてください。
JISキーボードでのアットマークの入力法
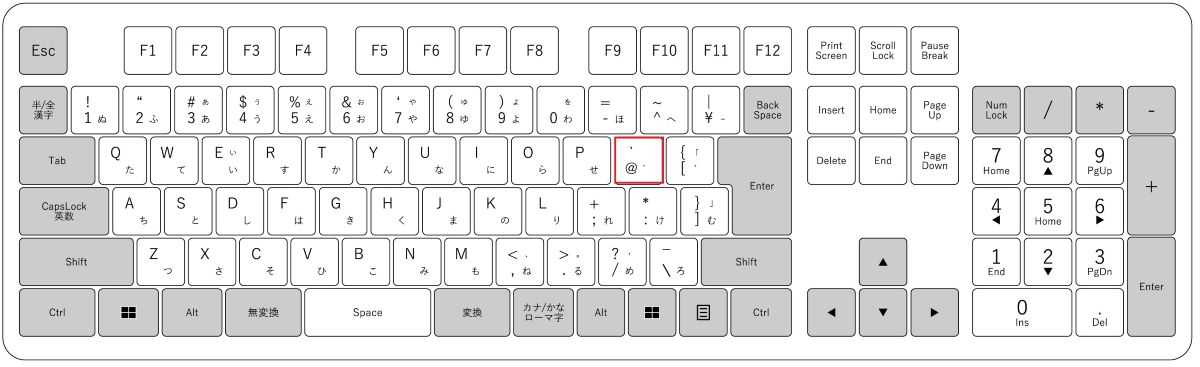
日本語キーボード(JIS)を使用する際、アットマークは「P」キーの直ぐ隣に配置されています。
ローマ字入力時の操作方法
ローマ字入力設定で日本語キーボードを使用する場合、アットマークは「@」キーを押すだけで入力可能です。
入力モードが全角か半角かは、キーボード左上にある「半角/全角」キーで切り替えられます。
かな入力時の操作方法
かな入力を利用している場合、アットマークを入力する手順は2つあります。
初めに「@」キーを押すと濁点が表示され、その後、キーボードの上部にある「F9」キーを押して「@」に変換します。
変換が正常に行われない場合は、「Fn」キーと「F9」キーを同時に押してみてください。
USキーボードでのアットマークの入力法

英語キーボード(US)では、アットマークは「2」キーの上に配置されています。
このキーを「Shift」キーと同時に押すことで、アットマークを入力できます。
アットマークが入力できない時の解決策
アットマークの入力が上手くいかない場合、以下の2つの一般的な原因と対策を紹介します。
キーボード設定の不整合
もし日本語キーボードでアットマークが出ず、代わりに括弧記号が表示される場合は、PCの設定が英語キーボードになっている可能性があります。
Windowsの設定メニューからキーボードの設定を確認し、必要であれば適切に変更してください。
設定方法は使用しているWindowsのバージョンによって異なります。
NumLockの状態確認
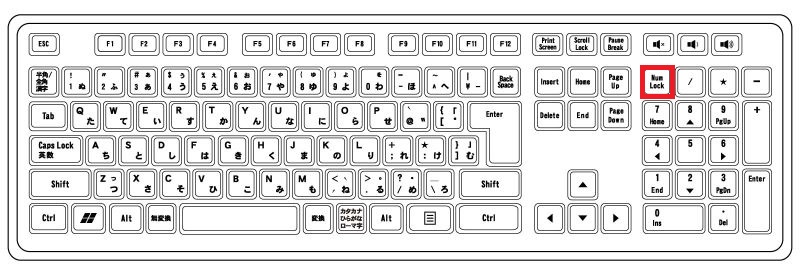
テンキーが付いているキーボードで、「@」キーの代わりにEnterキーのような動作をしてしまう場合は、NumLockがONになっている可能性があります。
NumLockがONかどうかを確認し、必要であれば「NumLock」キーを押してOFFにしてください。
Macでのアットマークの打ち方(JIS・USキーボード対応)

Macでアットマークを打つ方法を、日本語キーボード(JIS)と英語キーボード(US)それぞれの設定でご説明します。
日本語キーボードでのアットマークの打ち方
Macの日本語キーボードでは、アットマーク「@」は「P」キーの隣にあります。
ローマ字入力中は、「@」キーを押すだけでアットマークを入力できます。
言語の切り替えは「かな」キーまたは「英数」キーを使いますが、どちらの設定でもアットマークの入力方法は変わらず、常に半角「@」が打てます。
英語キーボードでのアットマークの打ち方
Macの英語キーボードを使用している場合、アットマークは「2」キーの上に位置しています。
アットマークを入力するには、「Shift」キーと「2」キーを同時に押します。
なお、「Shift」キーは時折「↑」と表示されることがあります。
アットマークが入力できないときの対処法
Macでアットマークが入力できない場合は、キーボード設定の不一致が原因かもしれません。
以下の手順で設定を確認し、修正してみてください。
- 「システム環境設定」を開きます。
- 「キーボード」を選択します。
- 左下の「キーボードの種類を変更」をクリックします。
- 指示に従って、使用しているキーボードに合った配列(JISまたはUS)を選択します。
これで問題が解決しない場合は、Appleサポートに相談することをお勧めします。
スマホでアットマークを打つ方法(iPhone & Android)
ここからは、iPhoneとAndroidデバイスのそれぞれでアットマークを入力する手順を詳しく説明します。
iPhoneでアットマークを入力する方法

iPhoneでは、日本語、ローマ字、英語の各キーボード設定でアットマークを入力する方法が異なります。
キーボードを切り替えるには、画面上の地球儀アイコンをタップします。
iPhone【かな入力】
iPhoneのかな入力でアットマークを入力するには、以下のステップに従います。
- 「ABC」ボタンをタップします。
- 「@#/&_」ボタンをタップします。
かな入力ではアットマークを全角と半角で入力できますが、一般的には半角がよく使われます。
iPhone【ローマ字キーボード】
iPhoneのローマ字キーボードでアットマークを入力する手順は以下の通りです。
- 左下の「123」ボタンをタップします。
- 二段目の列の左から四番目の位置にある「@」キーをタップします。
ローマ字キーボードでは、全角と半角のアットマークの選択が可能ですが、大抵の場合は半角が推奨されます。
iPhone【英語キーボード】
英語キーボードを使用している場合のアットマークの入力手順は次のようになります。
- 左下の「123」ボタンをタップします。
- 二段目の列の右から二番目に位置する「@」キーをタップします。
英語キーボードではアットマークは常に半角で入力されます。
Androidでアットマークを入力する方法

Androidデバイスでは、Googleの「Gboard」アプリが広く使われています端末の標準キーボードを確認するには、「設定」から「システム」を参照してください。
Android【かな入力】※Gboard
Gboardでかな入力設定におけるアットマークの入力手順は以下の通りです。
- 「ABC」ボタンをタップします。
- 「@#/&_」ボタンをタップします。
この設定では、アットマークを全角と半角で入力できますが、通常は半角が用いられます。
Android【ローマ字キーボード】※Gboard
Gboardのローマ字キーボード設定でアットマークを入力する方法は以下の通りです。
- 左下の「123」ボタンをタップします。
- 二段目の列の右端から二番目に「@」キーがあります。
こちらの設定でも、全角と半角のアットマークを選択できますが、ほとんどの場合、半角が使用されます。
Android【英語キーボード】※Gboard
Gboardの英語キーボードでアットマークを入力する方法は次の通りです。
- 左下の「123」ボタンをタップします。
- 二段目の列の右端から二番目に「@」キーがあります。
英語キーボードでは、アットマークは常に半角で入力されます。
まとめ 各デバイスにおけるアットマークの入力方法一覧
以下に、Windows、Mac、iPhone、Android各デバイスにおけるアットマークの入力方法をキーボードの種類別にまとめています。
• Windows(JIS ローマ字入力): 「@」キーを直接押す。
• Windows(JIS かな入力): 「@」キーを押した後に「F9」キーを押す。
• Windows(US 配列): 「Shift」キーと「2」キーを同時に押す。
• Mac(JIS ローマ字入力): 「@」キーを直接押す。
• Mac(US 配列): 「Shift」キーと「2」キーを同時に押す。
• iPhone(かな入力): 「ABC」をタップした後、「@#/&_」を選択する。
• iPhone(ローマ字入力): 「123」をタップした後、「@」を選択する。
• iPhone(英語入力): 「123」をタップした後、「@」を選択する。
• Android(かな入力): 「ABC」をタップした後、「@#/&_」を選択する。
• Android(ローマ字入力): 「123」をタップした後、「@」を選択する。
• Android(英語入力): 「123」をタップした後、「@」を選択する。
※AndroidについてはGoogleの「Gboard」キーボードアプリの操作方法を参照しています。
この一覧からわかる通り、WindowsとMacでは、JIS配列とUS配列によってアットマークの入力方法が異なります。
一方で、スマートフォンにおいては、iPhoneとAndroid間で操作方法に顕著な違いはありませんでした。


