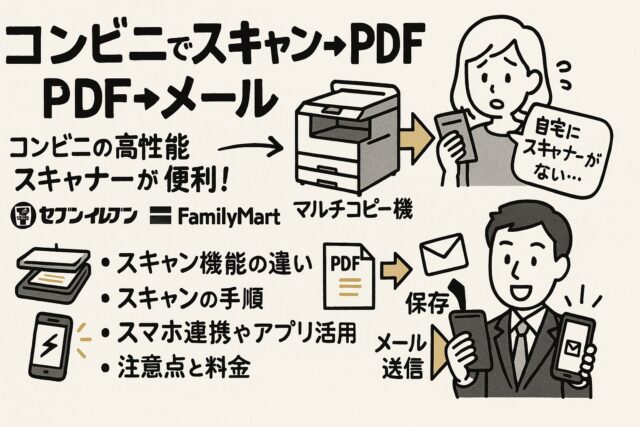「スキャンした書類を今すぐメールで送りたいけど、自宅にスキャナーがない…」
「出先でPDF化して、すぐに会社や役所に提出したい!」
そんなピンチを救ってくれるのが、コンビニのマルチコピー機です。
実は、セブンイレブン・ファミリーマート・ローソンなどの大手コンビニには、高性能なスキャン機能が搭載されており、紙の書類をPDFファイルとして保存し、そのままスマホやUSBに転送することができます。
メール送信までの手順も非常に簡単で、わずか数分で完了。
ビジネスシーンでもプライベートでも、非常に心強い存在です。
この記事では、
- コンビニごとのスキャン機能の違い
- スキャンからPDF保存・メール送信までの詳しい手順
- スマホとの連携方法や便利アプリの活用術
- トラブルを防ぐ注意点や料金の目安
など、初めてでも安心して使えるようにわかりやすく丁寧に解説しています。
「スキャン→保存→メール送信」をスムーズにこなしたいあなたへ。
この記事を読めば、コンビニが“簡易オフィス”に早変わりするかもしれません!
コンビニで書類をPDF化する方法

利用するコンビニの種類と機能
書類を手軽にPDF化したいとき、身近で便利なのがコンビニのマルチコピー機です。
全国の大手コンビニチェーン──セブンイレブン、ファミリーマート、ローソン──には、いずれもスキャン機能付きの高性能なコピー機が設置されており、紙の書類をその場でPDFファイルに変換することが可能です。
ただし、各コンビニによって搭載されているコピー機のメーカーや操作画面の仕様が異なるため、スムーズに操作するには事前に基本的な機能や操作の違いを把握しておくことが重要です。
セブンイレブンのマルチコピー機の使い方
セブンイレブンでは、「富士フイルムビジネスイノベーション社」製のマルチコピー機が導入されています。
タッチパネル式の操作画面はシンプルで直感的に使いやすく、初めての方でも戸惑いなく操作できる点が大きな魅力です。
スキャン機能を選択したあとは、保存先として「USBメモリ」や「スマートフォン転送(専用アプリとの連携)」を選ぶことができ、用途に応じて柔軟に対応できます。
スキャン品質も高く、文字の細部までしっかり読み取れるため、ビジネス文書などにも十分対応可能です。
ファミマとローソンのスキャン機能の違い
一方、ファミリーマートとローソンでは、どちらも「SHARP(シャープ)」製のマルチコピー機を採用しています。
基本的なスキャン機能はセブンイレブンと同様で、書類をPDF形式で保存することができ、保存先としてはUSBメモリやスマートフォン、さらにはクラウドサービス(Google DriveやDropboxなど)への連携もサポートされています。
ただし、操作画面のレイアウトやメニューの配置がセブンイレブンとは異なるため、慣れていない方は最初に少し戸惑うかもしれません。
初回はコピー機の画面案内に従って、ゆっくり手順を確認するのがおすすめです。
このように、どのコンビニでもPDFスキャンは可能ですが、使い勝手や保存手段の選択肢に少しずつ違いがあるのがポイントです。
自分の目的や手持ちの機器に合わせて、最適なコンビニを選ぶとよりスムーズに作業を進められます。
スキャンを開始する手順

コピー機の操作方法と選択メニュー
コンビニのマルチコピー機でスキャンを行う際の操作は、基本的にタッチパネル形式で進めていきます。
操作はとてもシンプルで、画面の指示に従って選択していくだけで完了します。
まず、コピー機のメインメニュー画面から「スキャン」機能を選びましょう。
その後、スキャンしたデータの保存先を選択します。
多くの機種では、USBメモリ、スマートフォン(専用アプリ経由)、クラウドサービス(Google DriveやDropboxなど)といった複数の選択肢が表示されます。
使用する媒体に合わせて選んでください。
保存先の選択が終わると、スキャンモードの選択画面に進みます。
ここでは、「PDF保存」や「PDF(白黒・カラー)」などの保存形式を指定できます。
選んだ形式によって、ファイルのサイズや画質が変わるので、用途に応じて最適なモードを選びましょう。
書類を正しくセットするポイント
スキャン作業をスムーズに進めるには、原稿のセット方法も非常に重要です。
マルチコピー機のスキャナー面、いわゆる原稿ガラスに、書類の印刷面を下向きにして配置します。
正しい位置はガラス面の隅に設けられた目印に沿って、紙の端をしっかりと合わせることがポイントです。
特にA4サイズの書類であれば、ガラス面の角にぴったり沿わせることで、読み取りミスや傾きの発生を防げます。
また、用紙にしわや折れ、破れなどがあると、スキャン画像に影が出たり、文字が読み取りにくくなったりすることがあるため、スキャン前に軽く伸ばしておくとよいでしょう。
スキャン設定の確認と変更方法
スキャンを始める前に、画質やファイル形式などの設定を確認・変更しておくと、目的に合ったデータを効率よく作成できます。
マルチコピー機では、主に以下の項目が設定可能です。
-
解像度(dpi):一般的には200~600dpiの範囲で設定でき、文字が中心の書類であれば300dpiが標準的です。
-
カラー設定:白黒、グレースケール、カラーから選べます。提出書類や文書中心のスキャンなら「白黒」、図や写真が含まれる場合は「カラー」や「グレースケール」が適しています。
-
ファイル形式:PDF形式とJPEG形式が選べる場合がありますが、複数ページをまとめたい場合はPDFを選ぶのがおすすめです。
たとえば、履歴書や契約書の提出などに使う場合には、「PDF形式+白黒+300dpi」という設定がデータ容量も小さく、読みやすさも確保できるので理想的です。
PDF化したデータの保存方法

USBメモリとスマホへの保存手順
USBメモリやスマートフォンにスキャンデータを保存する手順は、非常にシンプルで便利です。
まず、USBメモリをマルチコピー機に差し込むと、自動的にUSBメモリが認識され、保存先として選択できるようになります。
この場合、保存先をUSBメモリに設定すれば、スキャンしたデータが直接USBメモリに保存されます。
これで、後でパソコンにデータを転送したり、他のデバイスで使用する準備が整います。
一方、スマートフォンへの転送には、専用のアプリを使います。
例えば、セブンイレブンの場合は「かんたんnetprint」など、各コンビニに対応したアプリを事前にインストールしておく必要があります。
スマートフォンとコピー機をWi-Fi接続することで、スキャンデータをスマホに直接転送できます。
また、一部の機種ではQRコードを利用してデータを転送することもできます。
スキャンが完了した後、コピー機の画面に表示されたQRコードをスマートフォンのカメラで読み取ると、データが即座にスマホに転送されます。
これらの方法を使うことで、USBメモリやスマートフォンへのデータ保存が簡単に行え、効率的に書類の管理ができます。
スキャンデータの保存先設定
スキャンデータの保存先設定は、マルチコピー機を利用する際に非常に重要なポイントです。
特に一部の機種では、「保存先フォルダ名」や「ファイル名」を自分で指定できる機能があります。
この設定を活用することで、スキャンしたデータを後で簡単に探し出すことができ、整理がしやすくなります。
例えば、ファイル名を日付や書類名を含めて設定すると、どの書類がいつスキャンされたのか一目でわかり、管理がスムーズに行えます。
例えば、「2025-05-13_契約書.pdf」などと命名することで、日付と書類内容がすぐに確認でき、後で検索する際にも便利です。
また、保存先のフォルダを「契約書」「請求書」などカテゴリ別に整理しておくと、ファイルの管理が一層効率的になります。
特に複数の書類を頻繁にスキャンする場合は、このような工夫が役立ちます。
スマホに転送する際の注意点
スマホへの転送は、主にWi-Fi通信やQRコードの読み取りによって行われます。
画面に表示されるQRコードをスマホで読み取ることで、スキャンされたデータがダウンロードできる仕組みです。
ただし、Wi-Fi通信を使う際は、通信の切断やタイムアウトに注意が必要です。
接続が安定しない環境では、データの受け取りに失敗することもあるため、通信状況の良い場所で行うのが安心です。
さらに、転送後はスマホの「ダウンロード」フォルダやアプリ内の保存場所を必ず確認しておきましょう。
ファイルがどこに保存されたかを把握していないと、あとからメール添付や再利用をしようとしたときに見つからず困ってしまうことがあります。
PDFファイルをメールで送信する方法

メール送信のためのアプリ設定
スキャンした書類をPDFファイルとしてメールで送信する際には、いくつかの手順を踏む必要がありますが、慣れてしまえば簡単にできます。
まず、スマートフォンにインストールされているメールアプリ(GmailやYahooメールなど)を起動しましょう。これらのアプリは普段使っているものなので、特別な設定を加える必要はありません。
もしスキャンしたデータをクラウドサービス(GoogleドライブやDropboxなど)に保存している場合は、これらのサービスを利用してPDFファイルを添付することも可能です。
クラウド保存を活用すれば、スマートフォンのストレージ容量を節約できるため、便利に利用できます。
次に、メール作成画面に進み、添付ファイルを追加するために「クリップマーク」などの添付アイコンをタップします。
その後、保存先(スマホ、USB、クラウドなど)からスキャンしたPDFファイルを選択し、添付します。
ファイルが正しく添付されたことを確認したら、件名や本文を記入し、必要に応じてメッセージも加えます。
全ての内容を確認し終わったら、送信ボタンをタップしてメールを送信します。
スキャンしたデータの添付方法
スキャンしたデータをメールに添付する方法は非常に簡単です。
まず、メール作成画面を開いたら、画面上に表示される「クリップマーク」や「添付」アイコンをタップします。
これをタップすると、スマートフォンやメールアプリのファイル選択画面が表示されます。
次に、保存しておいたPDFファイルを選択し、添付します。
PDFファイルは、先ほどスキャンした書類のデータが保存されている場所(例えば、スマホの「ダウンロード」フォルダやクラウドサービス)から選ぶことができます。
添付が完了したら、件名や本文を入力し、必要に応じて宛先のメールアドレスを確認してから、送信ボタンを押せば、スキャンしたデータが送信されます。
送信先の設定と確認ポイント
メールを送信する際、特に注意したいのは宛先の設定です。
送信先のメールアドレスが正しいかを必ず確認しましょう。
特に仕事で重要な書類を送る場合は、誤送信が大きなトラブルにつながることがありますので、十分に確認してから送信することをおすすめします。
また、送信するPDFファイルの容量が大きすぎると、送信できない場合があります。
このような場合は、ファイルを圧縮したり、容量制限のないクラウドサービスを利用してファイルを共有する方法が有効です。
GoogleドライブやDropboxを利用すれば、容量を気にすることなく大きなファイルを送信することができます。
最後に、特に重要書類を送る場合は、セキュリティを強化するためにパスワード付きのPDFにすることをおすすめします。
これにより、万が一メールが誤って送信されてしまった場合でも、ファイルの内容が第三者に閲覧される心配が減ります。
パスワードを設定する方法も簡単で、PDF作成時にセキュリティ設定でパスワードを指定することができます。
便利なアプリでさらに効率化

スマホアプリを使ったスキャン管理
最近では、スマートフォンアプリを使って書類のスキャンからPDF化、さらにそのままメール送信まで一貫して管理できる便利なアプリが増えています。
例えば、「Adobe Scan」や「Microsoft Lens」などのアプリを活用することで、スマホを使って直接書類をスキャンし、そのままPDFに変換できます。
これらのアプリは、高品質なスキャンが可能で、文字や画像の認識精度も非常に高いため、重要な書類のスキャンも安心です。
アプリ内でスキャンしたデータは、そのままメールに添付して送信したり、クラウドサービスにアップロードしてどこからでもアクセスできるようにしたりすることも可能です。
これにより、パソコンや専用機器を使わずに、外出先でも即座に書類をPDF化し、迅速に処理できる点が魅力的です。
特にビジネスシーンでは、スキャンから送信までの手間を大幅に省けるため、時間の効率化と仕事のスピードアップが期待できます。
QRコードを活用したデータ転送
最近のマルチコピー機では、QRコードを使ったデータ転送が可能な機種が増えています。
この方法では、コピー機に表示されたQRコードをスマートフォンでスキャンするだけで、USBやWi-Fi接続なしで直接スマホにスキャンデータを転送できます。
これにより、USBメモリを持ち歩かなくても、スマホへのデータ転送が手軽に行えるようになり、非常に便利です。
このQRコード転送機能は、特に外出先で急いでデータを受け取る必要がある場合に有用で、スマホを使って即座にスキャンデータを取得できるため、時間のロスを大きく減らすことができます。
さらに、複数のファイルを一度に転送することもできるので、業務が忙しい時でも効率よく作業を進められます。
ビジネスでの活用事例
コストと時間の管理

スキャンとメール送信の料金体系
コンビニのマルチコピー機を利用してスキャンやメール送信を行う際の料金体系は、各コンビニでほぼ同じです。
例えば、セブンイレブン、ファミリーマート、ローソンでは、スキャン料金が1枚あたり30円(税込)となっています。
この料金は、通常のA4サイズの書類をスキャンする際に適用されます。
非常に手軽に使える価格設定で、ちょっとした書類のスキャンや送信に便利です。
さらに、スマホ転送やUSB保存に関しては、基本的に追加料金はかからず、無料で利用できます(※一部の機種によっては、特殊な条件が設定されている場合もありますが、ほとんどの場合無料で利用可能です)。
これにより、USBメモリやスマートフォンを利用してスキャンしたデータを保存する際も、コストを気にすることなく簡単に管理できます。
最適な操作時間を見つける
スキャンを利用する際のもう一つのポイントは、最適な操作時間を選ぶことです。
特に昼休みや夕方の時間帯は、コンビニのマルチコピー機が非常に混雑するため、スキャンの待ち時間が発生することがあります。
そのため、時間に余裕を持って操作を行いたい場合は、早朝や深夜の時間帯に利用するのが賢明です。
この時間帯は、利用者が少ないため、スムーズに操作を完了できる確率が高く、時間のロスを避けることができます。
スキャン作業自体は、1件あたりおおよそ5分程度で完了します。
特に急いでいるときでも、ちょっとした待ち時間を利用して手軽にスキャンとデータ送信を済ませられるので、時間の無駄を最小限に抑えられる点も便利です。
このように、コンビニのマルチコピー機を賢く利用すれば、コストも時間も効率的に管理できるので、スキャン作業をスムーズに進められます。
使用する際の注意点

データのプライバシー管理
コンビニのマルチコピー機を使ってスキャンを行った後、最も重要なのはデータのプライバシー管理です。
スキャンが完了した後、多くの機種では「操作履歴を消去しますか?」という確認画面が表示されます。
この際、「はい」を選択して履歴を削除することを忘れないようにしましょう。
これを行うことで、他の利用者に自分のスキャン内容が見られることを防げます。
また、データを保存する際には、他人のUSBメモリやスマートフォンと間違えて取り違えないように気をつけましょう。
特に公共の場所で使用する場合は、自分のデバイスであることを確認してからスキャンを終了することが大切です。
さらに、重要な書類をスキャンして保存する際には、セキュリティ対策を強化することをおすすめします。
例えば、PDFファイルには暗号化を施し、パスワード付きのZIPファイルとして保存することで、万が一データが不正にアクセスされても、内容を保護できます。
これにより、個人情報や機密情報を守るための対策が強化されます。
スキャン時のトラブルシューティング
スキャンを行っている際に、エラーが表示されることがあります。
代表的な原因としては、紙詰まり、USBの不良、あるいはネット接続の不具合が考えられます。
もしもこれらのエラーが発生した場合、まずは画面に表示される指示に従い、エラーを解消するように試みましょう。
紙詰まりの場合は、慎重に詰まった紙を取り除き、再度スキャンを試みてください。
また、USBメモリの不良が疑われる場合は、別のUSBメモリを使用してみると解決することがあります。
もしエラーが解決しない場合や、問題が長引く場合は、店員に相談してみましょう。
店員は機械のトラブルに慣れているため、迅速に対応してくれることが多いです。
また、最初から操作をやり直してみることも有効です。
再度、スキャンの設定を確認し、もう一度最初からやり直すことで、エラーが解消されることがあります。
まとめ:コンビニのスキャン機能を活用して、すぐにPDFをメール送信しよう!
「自宅にスキャナーがない」「急ぎで書類を送らなければならない」――そんなとき、頼れるのがコンビニのマルチコピー機です。
セブンイレブン、ファミリーマート、ローソンなど、主要なコンビニチェーンにはPDFスキャン機能が搭載されており、スマホやUSBを使ってその場でPDFファイルの保存・送信が可能です。
本記事では、スキャン開始からPDF保存、スマホ転送、メール添付まで、ステップごとに詳しく解説しました。
専用アプリやQRコードを使えば、操作はさらにスムーズになり、ビジネスや学校・行政手続きでも即戦力となります。
- 専用機器なしで即座にスキャン&メール送信
- アプリを活用すればデータ管理も簡単
- 一枚30円からと低コストで運用可能
- 全国のコンビニで使えるため、出張・外出先でも安心
最後に注意すべき点として、プライバシー管理や誤操作への配慮も忘れずに。
スキャン後は履歴削除を行い、重要な書類にはパスワード保護や暗号化を行いましょう。
今後はコンビニスキャンを活用して、「紙の書類をスマートにデジタル化&即送信」する新しい習慣を取り入れてみてください。
時間と手間を省きながら、正確で安全な書類管理が実現できます。